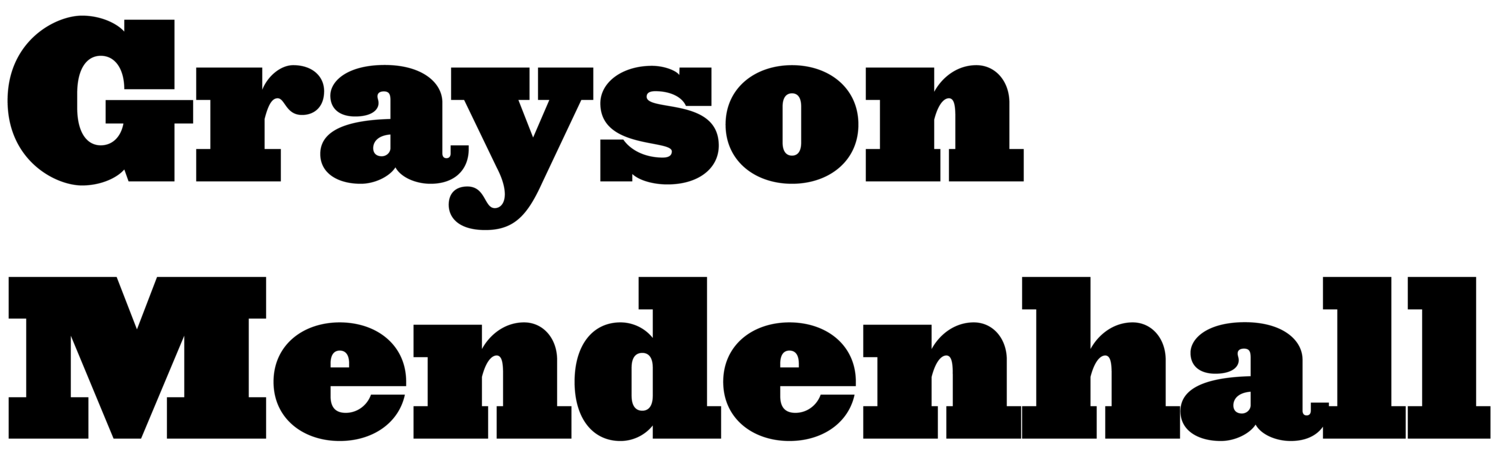Redshift Settings for Preview and Final Renders
After I’ve designed, modeled, and built my scene, it is time to fire up Redshift and develop the look of my materials and lighting. In this post, I’ll talk about the settings I use when I’m experimenting and developing the look of a scene and the settings I use when I render a final image.
Redshift has a lot of settings that can be tweaked to improve speed and render quality. Let’s look at the basics to quickly get started producing images!
Redshift—Basic and Advanced Modes
To access the Redshift settings, open the Cinema 4D Render Settings menu and change the ‘Renderer’ pulldown menu from Standard to Redshift.
Redshift has two modes, Basic and Advanced. The only difference between them is when you are using the Basic mode, there are fewer render settings available for a user to adjust. When rendering in Advanced mode, users can access all of the available render settings.
Basic mode is helpful when you are first starting to use Redshift and want to jump right in, but we will talk about the settings in Advanced mode.
When you select Advanced mode in the Render Settings, you are presented with the menu seen in the image below.
The Redshift Advanced Render Settings menu.
Under the Sampling section, you have options for the two different types of rendering in Redshift—Interactive Rendering and Final Rendering.
Interactive Rendering is what you do while you are developing the look of your scene using Redshift’s RenderView.
Final Rendering is what you do when you start a new Render or Batch Render, like when hitting Cinema 4D’s Render to Picture Viewer button or rendering using the Render Queue.
Progressive or Bucket Mode?
Both of the above rendering options have two modes to choose from—Progressive or Bucket.
Progressive mode produces fast interactive feedback that favors speed over clean renders.
Bucket mode produces final renders that favor high-quality clean renders over speed.
When using Progressive mode, the image is rendered in multiple passes which start noisy but become progressively cleaner the longer the render lasts. This mode is good for fast feedback, but some render features—photon mapping, point-based subsurface scattering, and others—won’t work. The Progressive mode is controlled solely by the Progressive Passes parameter. This parameter controls the max number of passes the mode will resolve before the render is finished. The higher the number, the higher the quality of the final render.
When using Bucket mode, the image is split into a grid of squares to be worked on one at a time until the entire framebuffer is finished rendering. These squares are referred to as buckets. Unlike Progressive mode, all renderer features are available when using Bucket mode. If you have multiple GPUs the total number of buckets used during your final renders will increase, which will result in faster renders.
Unified Sampling
In the Unified Sampling section of the Redshift Render Settings, you’ll find the settings for Automatic Sampling. When enabled, then you just have to use the Threshold slider to adjust the noise level. A higher Threshold value will produce a faster, but noisier render.
When Automatic Sampling is disabled (unchecked), you can manually adjust the minimum and maximum samples per pixel in the image.
Debugging Samples
You can enable Show Samples to activate a render debug mode that will show a grayscale version of the image that shows where the most samples are being used to remove noise in an image. Brighter values in the image mean more samples were used for those pixels to reduce the noise. Pure white means the maximum number of samples were used for that pixel.
Random Noise Pattern
When Random Noise Pattern is enabled, Redshift randomizes the sampling noise pattern on each animation frame. When enabled, it can give animations a disorienting flicker.
Filter
The Filter type setting defines how the per-pixel samples will be combined together to produce the final pixel color. The Filter Size setting controls the final “blurriness” of the image. I haven’t experimented at all with the Filter settings, but the default ones work pretty well.
Denoising
When enabled, Redshift will use one of four Denoising methods. They can easily be switched between in the menu and each one has its own pros and cons.
OptiX - Very fast and can be used during interactive rendering but can have more trouble cleaning noise compared to alternatives.
Altust Single - Slower (renders the frame once before denoising) and non-interactive but produces good results for final quality renders.
Altus Dual - Slowest (renders the frame twice before denoising) and non-interactive but produces great results for final-quality renders.
OIDN (Open Image Denoising Library) - An open-source library of high-performance, high-quality denoising filters for images rendered with ray tracing.
Two very important things to remember about Denoising: Any of the four types will increase your render time per frame (some more than others), and only OptiX works in the Redshift RenderView.
Other Settings
There are more settings in the Denoising and Texture Sampling sections, but we will skip those for now.
The Settings I Use For Interactive Rendering
When I’m using the Redshift RenderView to develop the look of my scenes, I use Bucket rendering with Automatic Sampling enabled and the Threshold set at 1. I use the OptiX denoiser since it works with the interactive renderer.
The Settings I Use For Final Rendering
When I am ready to render a final image or animation in the Cinema 4D Picture Viewer, I set the Automatic Sampling Threshold to .01 to get a very clean image. If I am rendering an animation, I always disable Random Noise Pattern. Then, I switch the denoiser to Altus Dual, which produces really nice results.
Next Post
In my next post, I’ll talk about my workflow for setting up the Camera to render in Redshift. I’ll share a few tips for how I create that really nice depth-of-field effect and how to set it up so that it is easily adjustable and customizable.