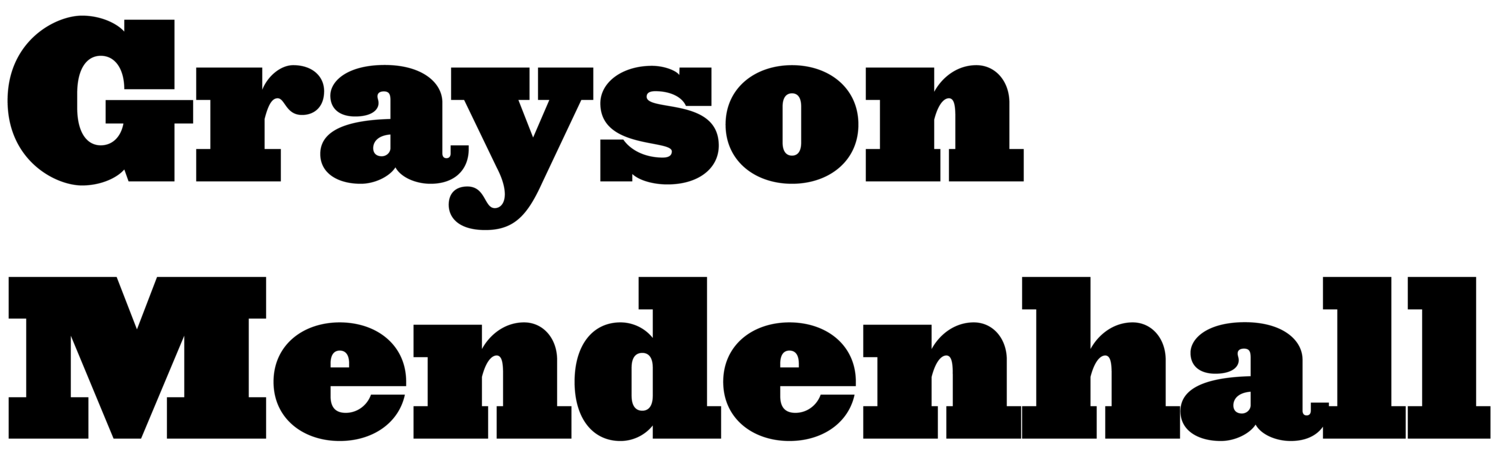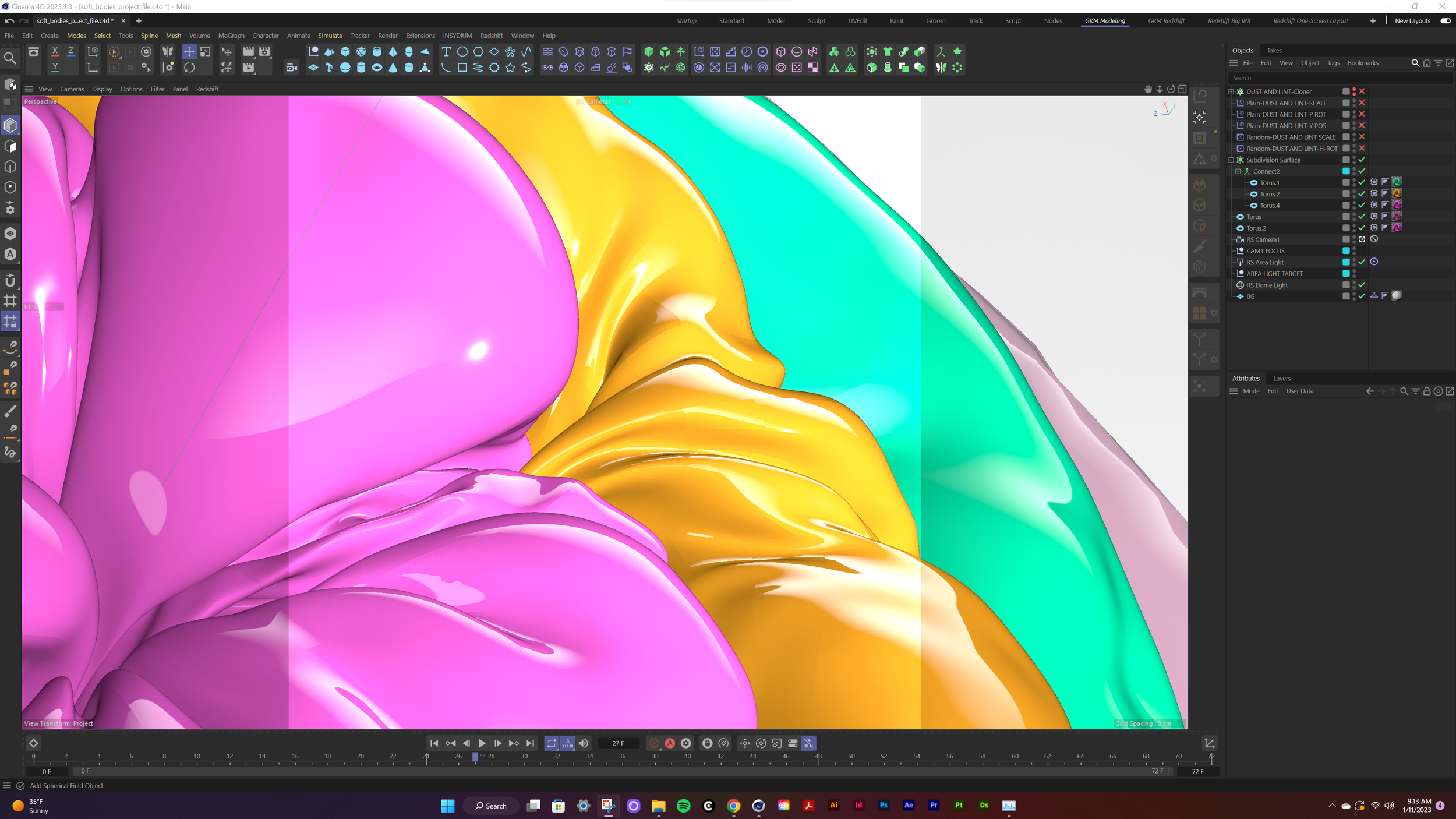Save Time by Using Custom Layouts in Cinema 4D
My general Modeling layout.
A great feature of Cinema 4D is that it is very easy to modify and create your own layouts to help you to work faster and more efficiently. In this post, I’ll talk about the benefits of using custom layouts and how to build and save your own.
There’s also a link to download my custom layouts for modeling and Redshift rendering toward the end with instructions for installing those on your machine.
Make It Your Own
When you first open C4D, you’ll see it already has a bunch of built-in layouts for specific purposes such as modeling and sculpting listed above the top-right side of the Viewport.
But everyone develops their own style and preferences once they really learn and start working regularly in a given piece of software. So being able to build your own layouts can not only save you time, but you can organize all of your favorite tools and commands however you like depending on your work style.
For example, I love working with the C4D Volume Modeling tools so in my “Modeling” layout I have the Volume Builder, Volume Mesher, and Remesh generators organized together as buttons in a group (image below).
A snapshot of part of my Modeling layout, with the Volume tools grouped together (far left) near other tools I use often.
No More Menu-Diving
Custom layouts can also help save time by making some of Cinema’s more “hidden” commands easier to access without having to dive through 2-3 menus. For example, two commands I use a lot are the “Reset Transform” and “Center Axis To” commands, so in my “Modeling” layout I just have those docked as buttons along the right side of the Viewport with other commands I use often.
Yes, SHIFT+C, but…
It is worth mentioning that in Cinema 4D you can search for and access ANY command just by holding SHIFT and hitting the ‘c’ key to bring up a search bar. Doing that still takes a lot of time, though, because you have to perform multiple steps to get what you need. You have to press those two keys, type in what you are looking for, and then select it from the menu after sorting through some other choices that also come up in the search results. It is easier to just press a docked button in a custom layout.
Cinema also has objects/commands/tools that have very similar names (e.g. MoInstance/Instance) and by using the SHIFT+C method, you might end up choosing something other than what you wanted which just creates more work and takes more time to fix. Building thoughtful custom layouts can help avoid these time-consuming issues by simply bringing your most-used commands to the surface for use with one click.
Easy to Add Tags
You can even add buttons to your custom layout that will add Cinema 4D tags to objects in your scene. For example, in my Redshift renders I often use Displacement textures to get really fine details in geometry. To do that, you have to add a Redshift Object Tag to whichever geometry you want to add displacement. To add that tag normally, you have to dig through a couple of menus. But I added a button to my custom Redshift layout (see image below) that adds the tag so I can save a few steps. Again, the point is to be more efficient in your work.
By saving all of these little steps using custom layouts, you can spend more time iterating your ideas to produce stronger, more-refined work.
In my Redshift rendering layout, I’ve added a button (the one above with the red RS logo) that adds a Redshift Object Tag to the selected object.
How to Customize Your Layout Using the Command Manager
To begin building your own custom layout, you can begin by selecting the built-in Standard layout.
From there, go to Window > Customization > Customize Palettes and you will open the Command Manager window (image below).
The Command Manager allows users to search for various commands, objects, and tools and add them to a layout.
By typing in the “Name Filter” field at the top of the window, you can narrow down the results to what you are looking for. The names of the various tools and commands appear along with their icon and any keyboard shortcuts that may exist for them. It will even bring up commands for any plugins or extensions you have installed. As I mentioned above, be mindful of the results and make sure you are choosing what you intended to because C4D has a lot of tools and commands that have similar names.
To add a selection from the results to your layout, simply click and drag the selection to where you want to dock it in your layout. You can also click and drag the Icon and Group separators from the top-right of the Command Manager menu to organize your commands into groups. To remove a command or a separator from a palette, just double-click on it to delete it from the layout.
You can also click the “New Palette” button to create a blank window that you can use to create a custom palette of commands that can either be docked into your layout or left open as a window.
It is possible to have multiple rows of icons/commands on all sides of your Viewport. And you can also open other windows and save them as part of your layout. For example, I have the Material Manager and Node Editor open on my second monitor as part of my Redshift rendering layout.
To save the layout, navigate to Window > Customization > Save Layout As and you can then name the layout whatever you like. By default, the files will save to the “layout" folder in the Cinema 4D program files on your computer. More on that below…
If you close and restart Cinema 4D, your new layout will appear above the viewport alongside the built-in layouts.
Download and Use My Custom Layouts
Click the link below to download my custom layouts for Cinema 4D—one for general modeling and design, and another for rendering with Redshift:
Download Grayson’s Modeling and Redshift Layouts for Cinema 4D
Once you download the files, you have to install them into a specific folder in the Cinema 4D program files on your computer.
With C4D open, navigate to Edit > Preferences.
When the Preferences window opens up, click the button at the bottom that says “Preferences Folder”
The “Preferences Folder” button is at the bottom-left of the menu.
From there, find the version of Cinema 4D you are working in and double-click on that folder.
Inside there should be a folder called “library.” Double-click on that folder to open it.
Inside, if you see a folder called “layout” then double-click on that folder to open it. If you don’t see it, just create a new folder and name it “layout” and double-click on it to open it.
Copy and paste both the .l4d and .prf files into this folder. Once that is done, you will need to close Cinema 4D and restart the program for the new layouts to appear. You can find your new layouts at the top-right of the Cinema 4D window.
Next Post
In my next post, I’ll talk about the different settings I use for visual development and exploration in Redshift and share some tips I’ve learned for getting faster preview renders.